
Copilot Microsoft for 365を活用してPowerPointの資料作成を圧倒的に短縮する方法をお伝えします。細かい作業が多くてパワーポイントでスライド作成が苦手な方にはこの機能は非常におすすめです。Word上にテキストで情報を溜めておけば、それをベースにスライドの土台を自動で作成してくれます。本日はこちらの手順をご紹介いたします。「AIの活用が企業にとってどのような影響を与えるのか」という内容のスライドを作成していきます。
WordからPowerPointスライドを作成
Wordを使ってアウトラインを作成
Wordを起動しCopilot for Microsoft365 を利用してアウトラインの作成を実行します。
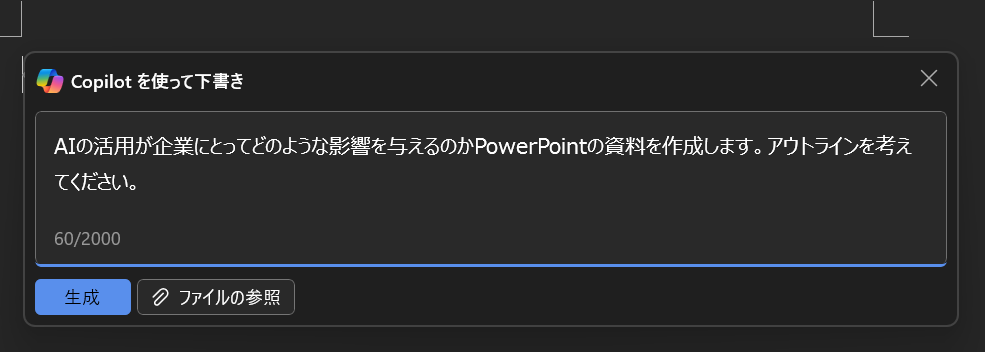
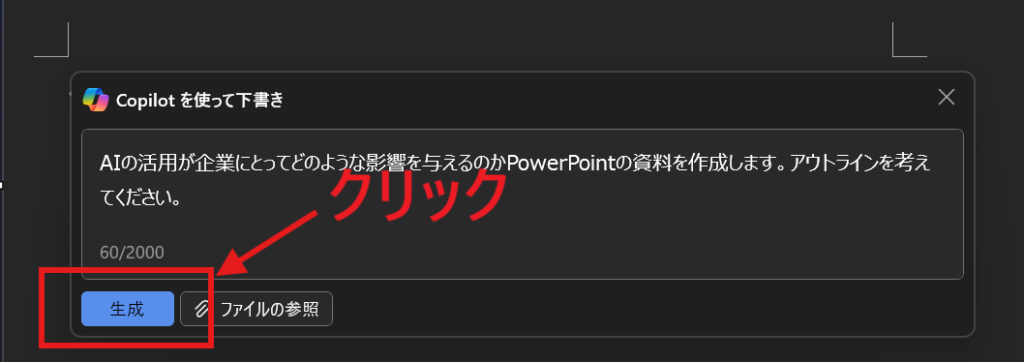
作成されたアウトライン
0からの文章生成でしたが、必要な項目はすべて入ったアウトラインが作成されました。表現の一部に生成AI感が出ている個所はありますが、人力で修正します。通常の流れでは情報をあつめてからアウトラインを作成するまで30分~1時間かかりますが、Copilot for Microsoft365を利用した場合では、作業が3分に短縮されました。
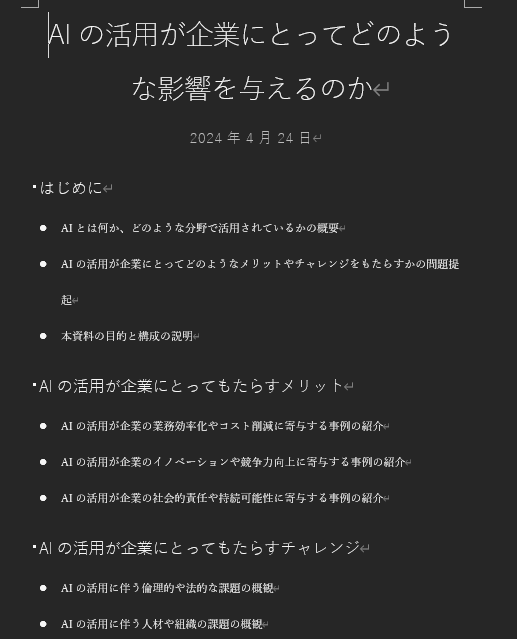
アウトラインの肉付け
生成されたアウトラインを以下のウインドウから、プロンプトを打ち込み肉付けしていきます。アウトラインを作成すると以下のようなウインドウが表示されます。ウインドウにプロンプトを入力しドラフトの内容を膨らませます。

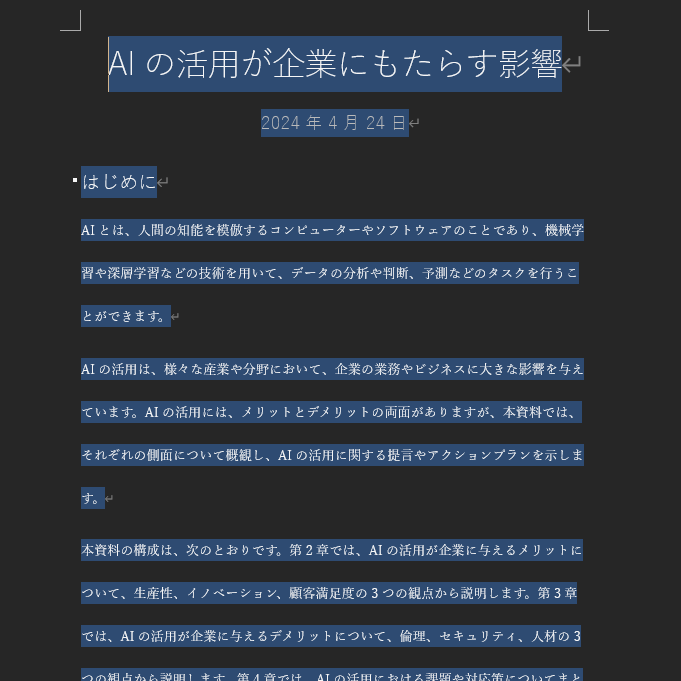
挿入する画像の案をもらう
以下のようにプロンプトを入力するとドラフト内にどのような画像を挿入したらいいのかを生成してくれます。


Word文章からPowerPoint資料を作成する
Copilot for Microsoft365 の起動
PowerPointを起動し、Copilot for Microsoft365を起動させます。
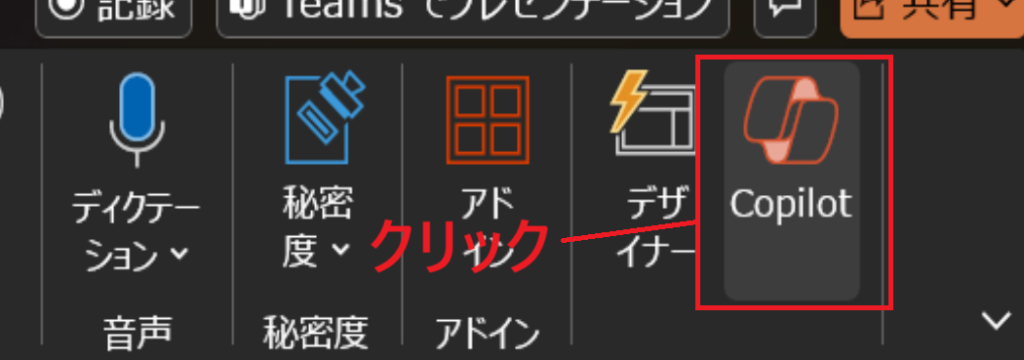
テキストをCopilot for Microsoft365に読み込ませる
OneDriveに保存されたテキストはCopilot for Microsoft365に読み込ませます。
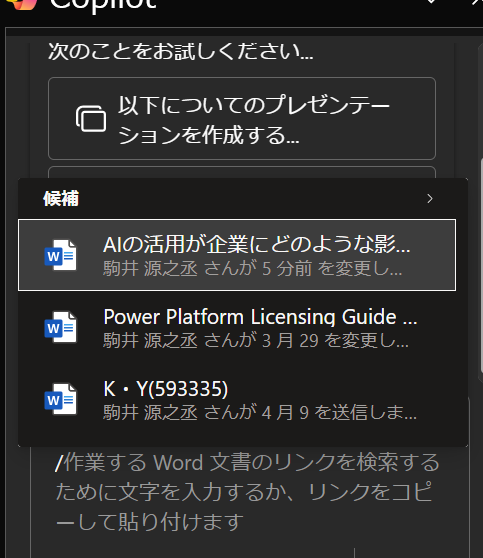
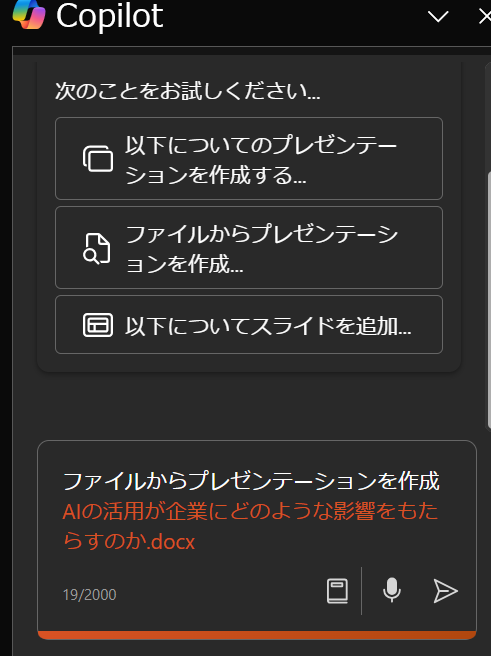
生成されたPowerPoint
以下はテキストをベースに作成されたPowerPoint資料にです。
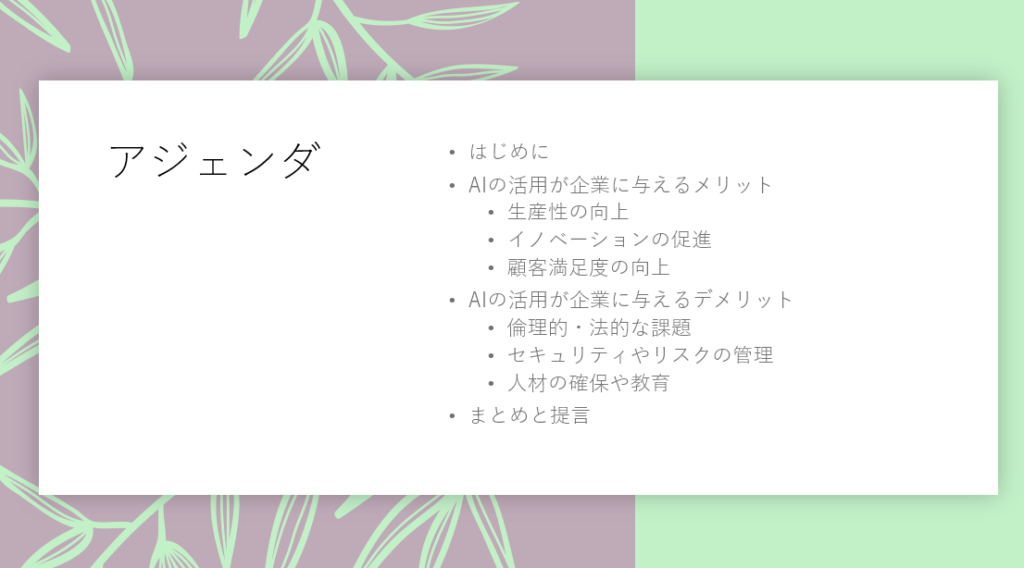
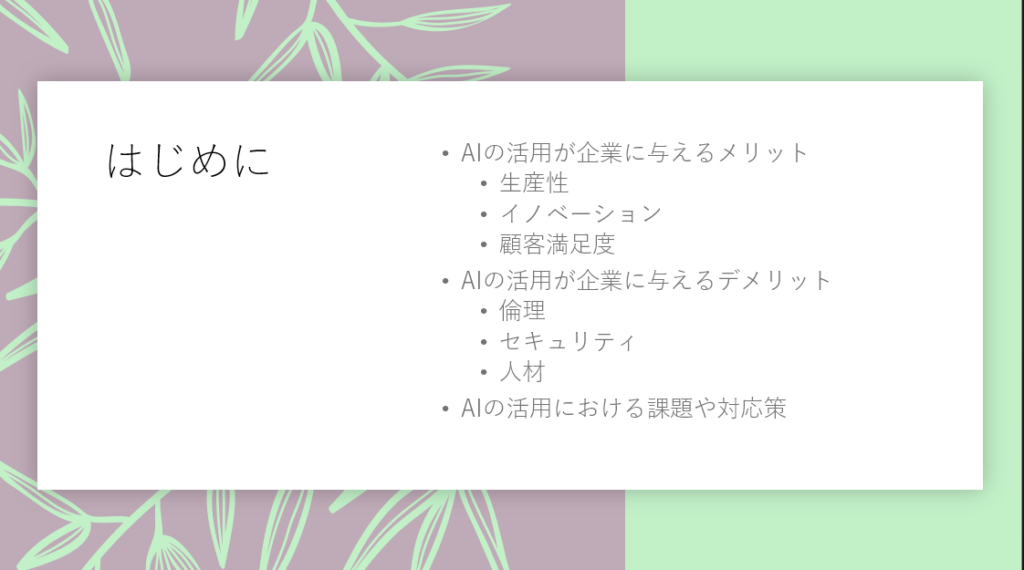



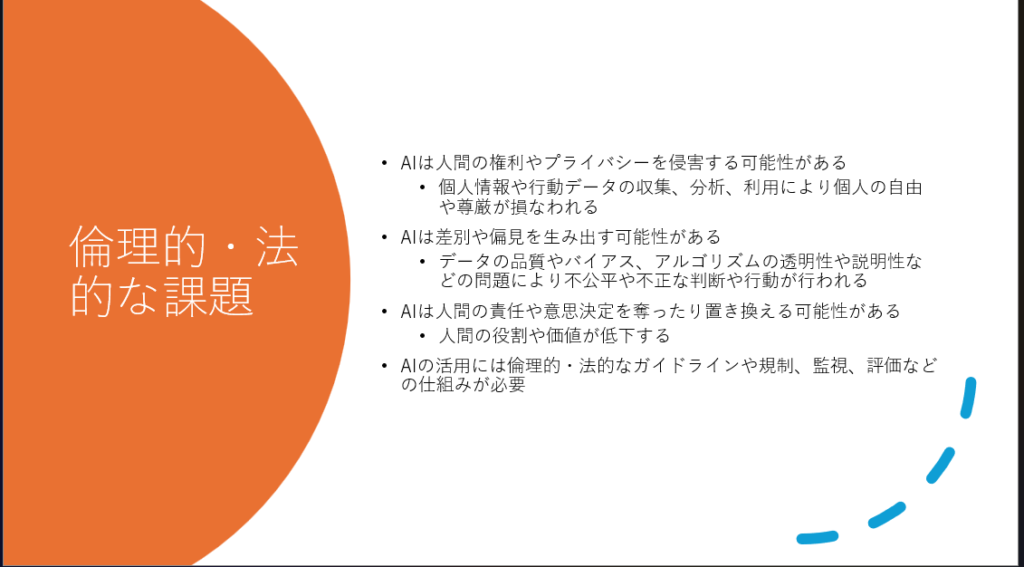


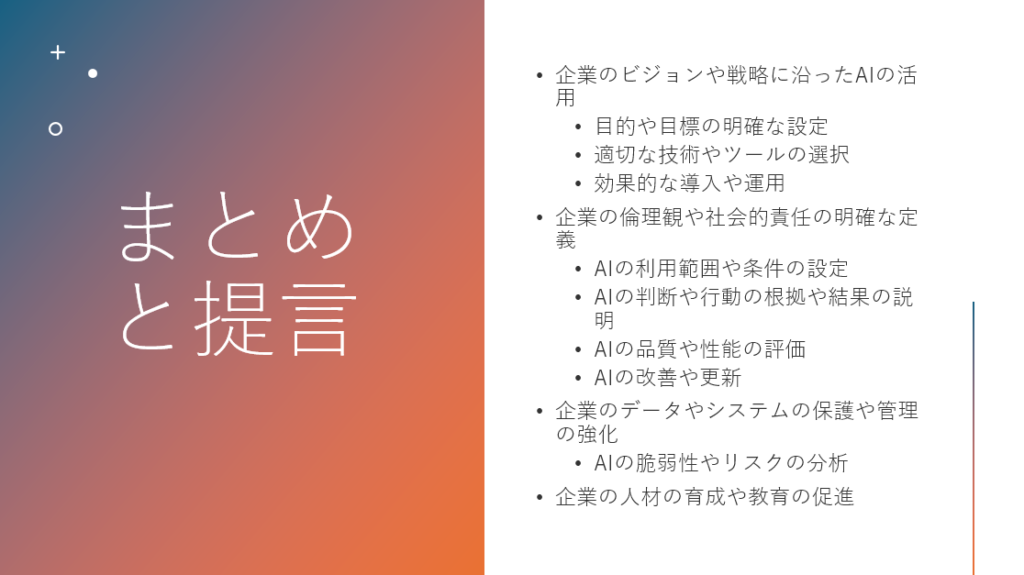

使用感について
- デザイン
デザインに関してはまだまだ改善の余地があると感じました。生成後に人力で修正を行う必要があります。また、企業のテンプレートで資料を作成する場合は、別途設定する必要があります。(別途ブログにて発信予定です!)
- 作成時間
通常3時間~4時間かかるような資料作成が、2時間程度に短縮されました。デザインを修正する時間を含めてもすべて手で作るより圧倒的に作業の効率が高いと感じました。
Copilot for Microsoft365を導入する前に
「Copilot for Microsoft365」は月額4500円とまだまだ非常に高価です。利用してみて「ダメだった!」とはいかない金額です。ATDInnoSolutions株式会社は「Copilot for Microsoft365」が実際にお客様の業務でどの程度役に立つか、どのようなシーンで真価を発揮するかなどのコンサルティングサービスがございます。導入時のセキュリティコンサルティングや初期設定など、幅広くご支援いたします。Copilot for Microsoft365のご導入についてご不明なことなどあればお気軽にお問合せください。
